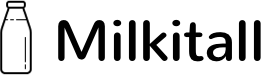If you are new to Uber Eats, or just want to create a new account, follow these steps:
1. Launch the Uber Eats app on your mobile device.
2. Tap on the blue “add a new account” button in the upper right-hand corner of the main screen.
3. Enter your email address and password in the appropriate fields and click on “Create account.”
4. You will now be taken to the “My Account” page, where you can see all of your orders and track your spending.
5. If you have an existing Uber Eats account, click on the “Log In” button in the upper right-hand corner of the “My Account” page and enter your email address and password.
6. Once you have logged in, you will see all of your orders and past orders on the “My Orders” page.
7. If you do not have an existing Uber Eats account, click on the “Create an account” button in the upper right-hand corner of the “My Orders” page and enter your email address and password.
8. You will then be taken to the “Create an account” page, where you can enter your personal information and create a password.
9. Once you have created your account, you will be able to view your orders and spending on the “My Orders” page.
10. To create a new order, click on the “Add a new order” button on the “My Orders” page and enter the details of your order.
11. You can also view your past orders and spending on the “My Orders” page.
12. To cancel an order, click on the “Cancel” button on the “My Orders” page.
13. To change your password, click on the “Change password” button on the “My Accounts” page.
14. To unsubscribe from receiving marketing emails, click on the “Unsubscribe” button on the “My Accounts” page.
15. To view the terms of use for Uber Eats, click on the “Terms of Use” button on the “My Accounts” page.
16. To contact Uber Eats customer support, click on the “Contact us” button on the “My Accounts” page.
17. To learn more about Uber Eats, click on the “About Uber Eats” button on the “My Accounts” page.
18. Click on the “Log out” button on the “My Accounts” page to exit the Uber Eats app.
19. To view your order history, click on the “History” button on the “My Orders” page.
20. To unsubscribe from receiving email notifications about your past orders, click on the “Unsubscribe” button on the “My Orders” page.
21. To view your order details, click on the “Order Details” button on the “My Orders” page.
22. To change or cancel your order, click on the “Edit” button on the “My Orders” page.
23. To add notes about your order, click on the “Add a note” button on the “My Orders” page.
24. To delete your order, click on the “Delete” button on the “My Orders” page.
25. To view your account balance, click on the “Account Balance” button on the “My Accounts” page.
26. To view your driver history, click on the “Driver History” button on the “My Accounts” page.
27.
28.
29.
30.
31.
32.
33.
34.
35. To delete your order, click on the “Delete”.